[Git] 로컬 폴더에서 github 파일 업데이트 하기 - add, push, pull, commit
🙋🏻♀️ 만약 Git 설치가 안되어있다면
Git 설치하고 github repositories 연결하기를 참고하여 설치하면 된다.
1. 깃 전체 config 리스트 확인
터미널에 아래 코드를 입력하면 여러 줄의 코드와 함께, user.name=깃헙아이디, user.email=깃헙이메일을 확인할 수 있다.
git config --list
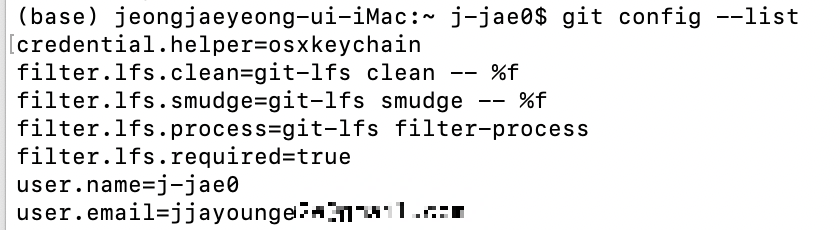
2. 레파지토리가 연결된 파일로 이동하기
🔍 파일 경로 변경
- cd .. : 상위 폴더로 이동
- cd 폴더명 : 폴더명 위치로 이동
- cd 폴더1/폴더2 : 폴더1 안에 있는 폴더2 위치로 이동
3. 수정된 파일을 github에 커밋하기
1) 파일에 있는 모든 것을 올림 (.gitignore 파일에 있는 것도 올림)
git add *
2) .gitignore 파일에 있는 파일명 제외하고 올림
git add .
3) 특정 파일을 올림
git add 특정파일명
상황을 고려하여 위 코드를 터미널에 작성해주면 된다. 그 후, 올려준 파일에 대해 커밋 메시지를 남기려면 아래와 같이 터미널에 추가로 입력해 주면 된다.
git commit -m "커밋메시지입력"
이렇게 add, commit -m 을 해 준 다음, 깃헙에 푸시 해 주어야 한다. (푸시 과정이 없으면 깃헙에 반영이 안됨)
git push
이렇게 로컬 폴더에 있는 파일을 github에 반영해보았다.
4. github에서 수정된 사항을 로컬 폴더로 업데이트하기
레파지토리를 복제해온 폴더 위치에서 git pull 명령어를 내리면 github 에서 바로 수정되었던 혹은 생성되었던 파일이 자동으로 불러와진다.
git pull
이렇게, git add / git commit -m / git push / git pull 을 사용하면 로컬과 github 사이에서 편하게 파일을 수정할 수 있다.
cf. Visual Studio Code 를 사용하면 더 쉽게 업데이트를 할 수 있다.
🚨 에러 해결
(1) 현재 폴더 또는 상위 폴더 중 일부가 깃 저장소가 아닙니다.
오류가 발생한 이유는, 현재 내 위치가 github 레파지토리와 연결해둔 파일이 아니기 때문이다. 만약 ‘git’이라는 로컬파일에 ‘ais7_demo’라는 레파지토리를 복사해왔다면, cd git/ais7_demo로 경로를 이동한 뒤에 깃 명령어를 내려야한다.
cf. ‘레파지토리이름’으로 이동했을 때 git 명령어를 사용할 수 있다.
(2) git push 후, Username for ‘https://github.com’
깃 푸시 명령어를 내린 뒤, 유저이름을 입력하라는 창이 떴다. 유저네임을 입력해준 뒤, 패스워드를 입력하라고 하는데 이때 패스워드를 입력해주었는데도 아래와 같은 코드가 출력된다면 토근을 생성해 주어야 한다.

참고로 토큰을 발급한 이후, Git Bash에서 패스워드를 입력하라고 뜨면 계정 비밀번호 대신 토큰 고유 번호를 입력하여 로그인해야 한다.
🪙 토근 발급 과정
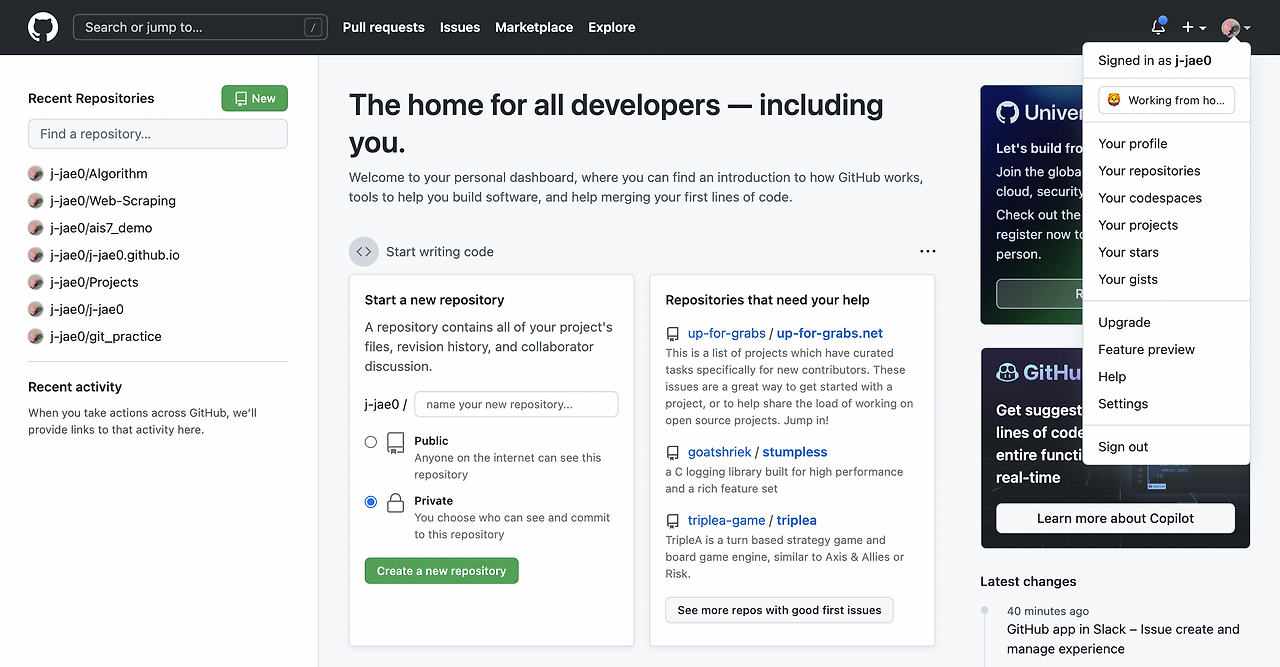
Settings > 왼쪽 사이드바 : <> Developer settings 클릭 > Personal acess tokens > Tokens (classic) > Generate new token > 내 깃헙 비밀번호 누르고 confirm > New personal access token 을 아래와 이미지와 같이 작성 후 Generate token (초록색 버튼) 클릭
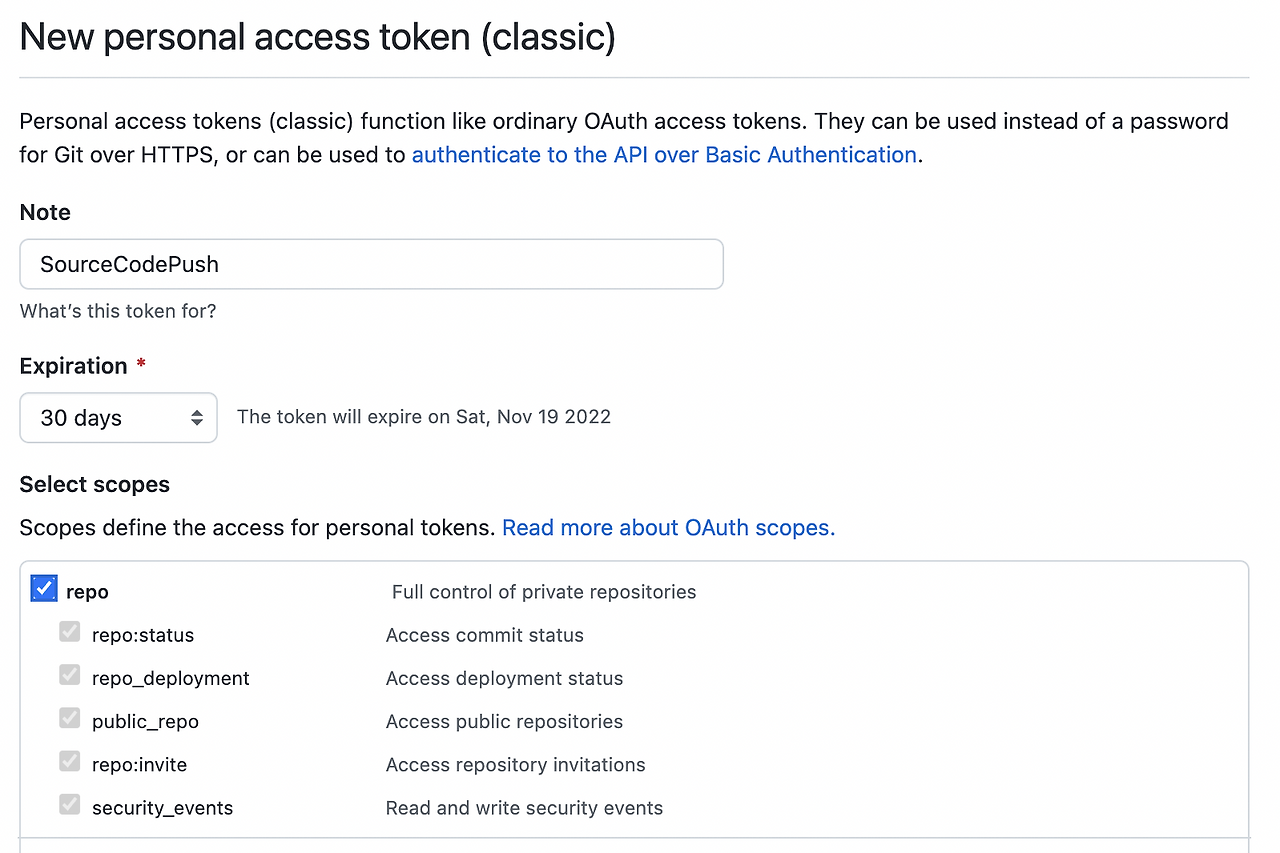
토큰을 만들면, 문자열 코드가 하나 뜨는데 그걸 복사해서 password 입력하라고 할 때 복사붙여넣기 해주면 된다.(토큰을 만들면 바로 꼭 저장해두기)
이렇게 토큰을 넣어주면 (git push 후 user.name과 비밀번호 입력하라고 할 때) git push 가 잘 될 것이다.
👩🏻💻개인 공부 기록용 블로그입니다
오류나 틀린 부분이 있을 경우 댓글 혹은 메일로 따끔하게 지적해주시면 감사하겠습니다.

댓글남기기